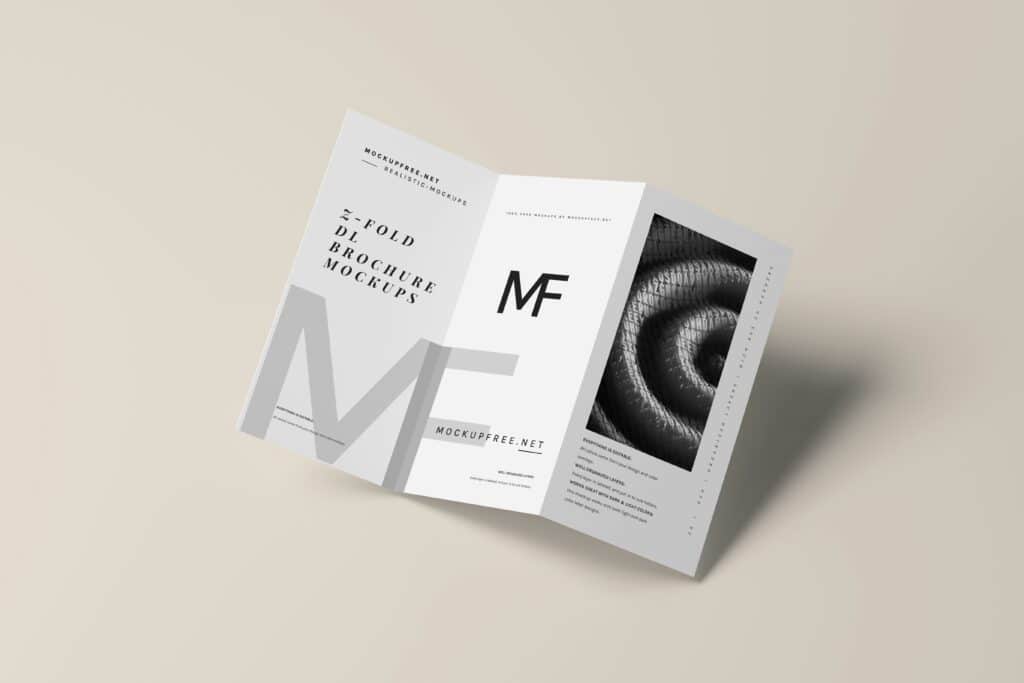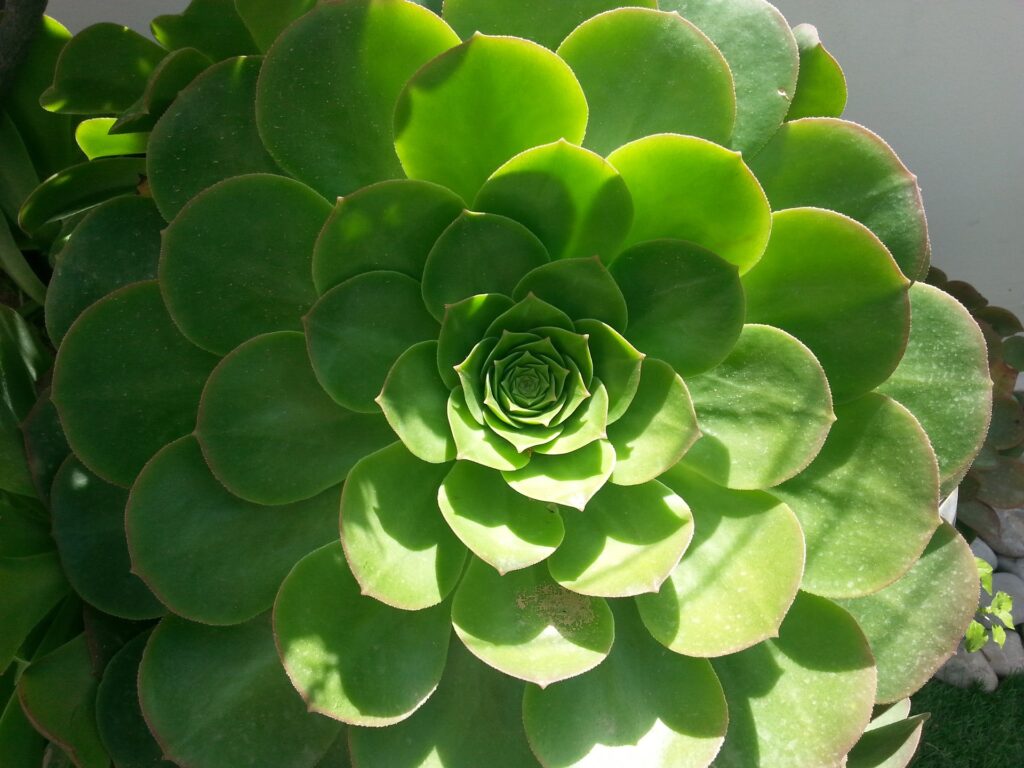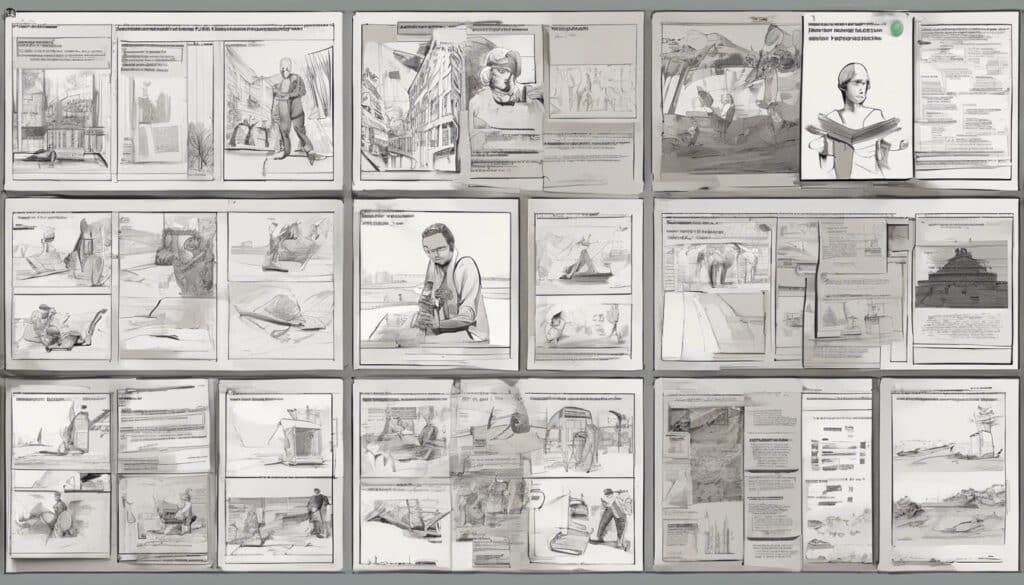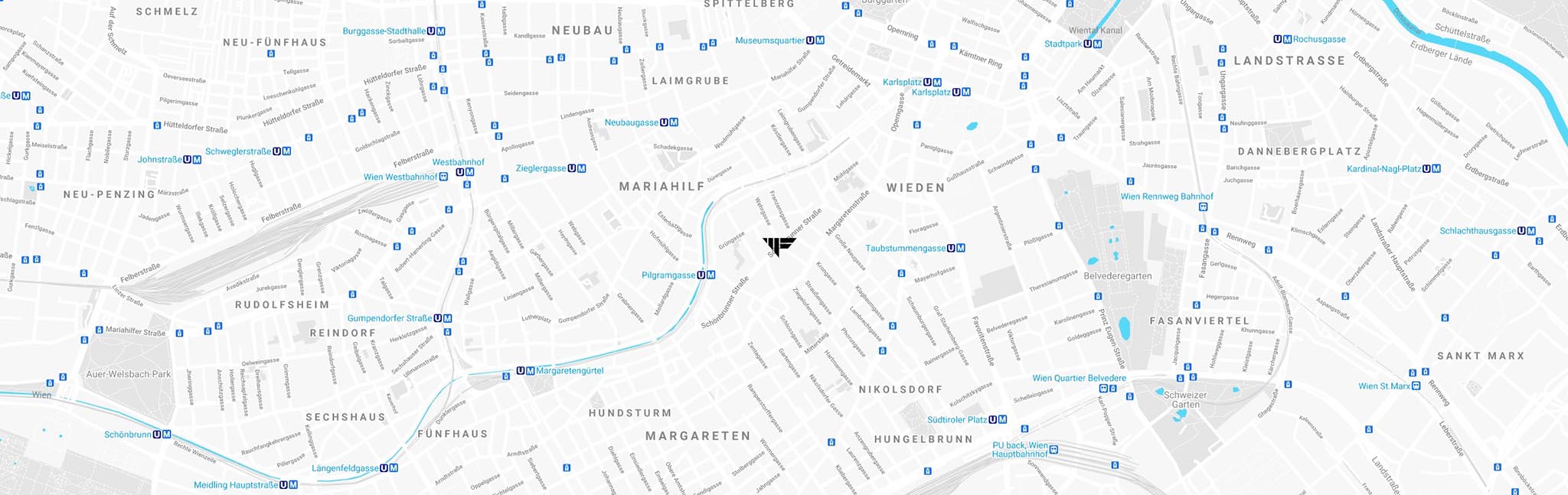Achten Sie auf die Gestaltung des Notizenmasters
Bedeutung des Notizenmasters für die Erstellung von Handouts
Der Notizenmaster in PowerPoint ist ein wichtiges Werkzeug, um professionelle Handouts für Ihre Präsentation zu erstellen. Er ermöglicht Ihnen, das Layout und die Formatierung der Notizenseiten anzupassen, die Sie später ausdrucken oder als PDF-Datei verteilen können. Auf den Notizenseiten werden in der Regel eine Miniaturansicht der Folie sowie ein Bereich für Ihre Anmerkungen angezeigt.
Gestaltung des Notizenmasters für ein attraktives Handout-Design
- Layout anpassen: In der Gruppe „Seite einrichten“ können Sie das Layout der Notizenseiten festlegen. Hier können Sie die Anzahl der Folien pro Seite, die Ausrichtung (horizontal oder vertikal) und die Foliengröße nach Ihren Wünschen konfigurieren.
- Kopf- und Fußzeilen bearbeiten: Über die Gruppe „Platzhalter“ können Sie Kopf- und Fußzeilen auf den Notizenseiten hinzufügen oder anpassen. Hier können Sie beispielsweise den Titel der Präsentation, das Datum oder die Seitenzahlen einfügen.
- Hintergrund und Effekte: Mithilfe der Gruppe „Hintergrund“ können Sie den Hintergrund der Notizenseiten ändern. Wählen Sie eine Farbe, ein Muster oder ein Bild, das zu Ihrem Präsentationsdesign passt. Außerdem können Sie visuelle Effekte wie Rahmen oder Schatten hinzufügen.
- Textformatierung: Um die Textformatierung im Notizenbereich anzupassen, müssen Sie zuerst die Formatierung aktivieren. Wählen Sie dazu den Notizenmaster aus und markieren Sie den Text im Notizenfeld. Anschließend können Sie die Schriftart, den Schriftgrad und andere Formatierungen wie gewohnt ändern.
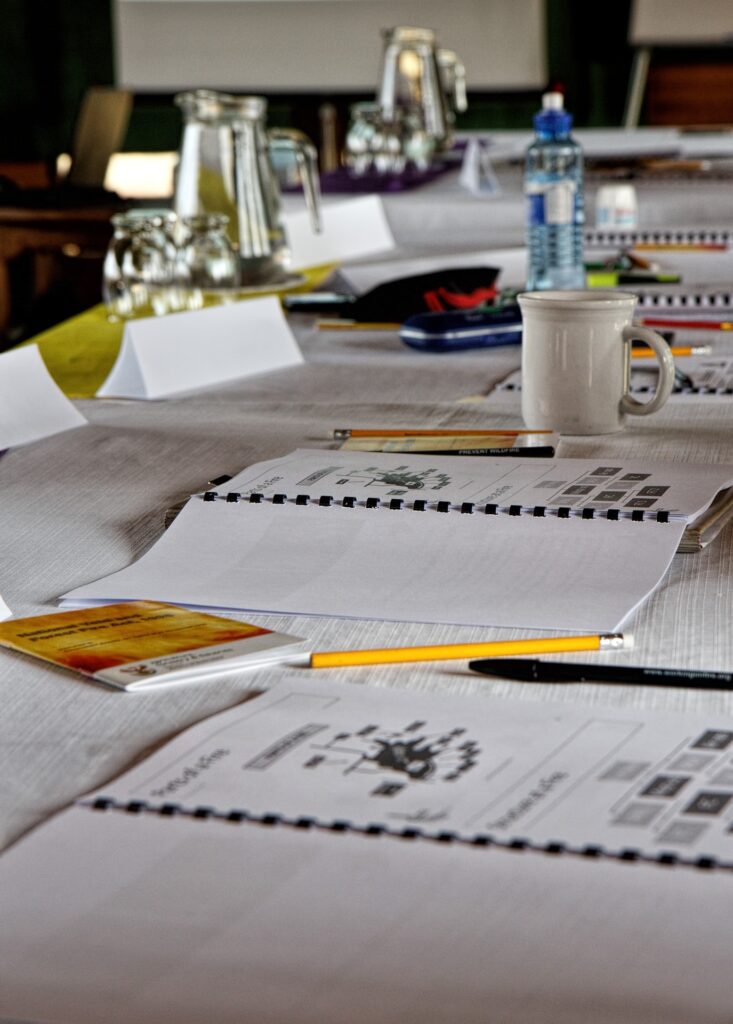
Vorteile von Handouts gegenüber textlastigen Folien
Gut gestaltete Handouts bieten mehrere Vorteile gegenüber textlastigen Folien:
- Sie ermöglichen es den Zuhörern, Notizen zu machen und wichtige Informationen festzuhalten.
- Sie dienen als Referenz und Nachschlagewerk nach der Präsentation.
- Sie erleichtern das Verständnis, da die Zuhörer den Inhalt visuell verfolgen können.
- Sie vermeiden überfüllte Folien, die die Aufmerksamkeit der Zuhörer ablenken.
Durch die Nutzung des Notizenmasters können Sie attraktive und informative Handouts erstellen, die Ihre Präsentation optimal ergänzen und Ihren Zuhörern einen echten Mehrwert bieten.
Nutzen Sie den Platz auf den Folien optimal
Vermeiden von Logo und Fußzeile auf den Folien
Lustige Animationen, übermäßige Grafiken und Logos, die vom Bildrand einfliegen, können Ihre PowerPoint-Präsentation stören. Weniger ist oft mehr – setzen Sie visuelle Elemente sparsam ein, damit sie den Inhalt unterstützen, anstatt abzulenken. Vermeiden Sie es, ein Logo oder eine Fußzeile auf jeder Folie zu platzieren, da dies den nutzbaren Bereich für Ihre Inhalte erheblich einschränkt.
Maximierung des nutzbaren Folienbereichs für Inhalte
Für eine überzeugende Präsentation sollten Sie den Folienbereich optimal für Ihre Inhalte nutzen. Entfernen Sie unnötige Elemente wie Logos oder Fußzeilen von den Folien, um mehr Platz für Ihre Kernbotschaften zu schaffen. Konzentrieren Sie sich auf das Wesentliche und vermeiden Sie visuelle Ablenkungen.
Möglichkeiten für ansprechendere Inhaltsgestaltung
Anstatt jede Folie mit einem Logo oder einer Fußzeile zu überladen, können Sie diese Elemente an anderen Stellen platzieren. Fügen Sie beispielsweise ein Logo auf der Titelfolie ein oder nutzen Sie den Folienmaster, um eine Fußzeile auf allen Folien anzuzeigen, ohne den Inhaltsbereich zu beschneiden.
Darüber hinaus können Sie durch geschicktes Design komplexe Zusammenhänge veranschaulichen und das Verständnis erleichtern. Eine visuelle Darstellung von Daten oder der Vergleich von Sachverhalten lässt sich oft effektiver darstellen als durch reinen Text. Nutzen Sie diese Möglichkeiten, um Ihre Präsentation ansprechender zu gestalten, ohne den Folienbereich zu überladen.
Beschränken Sie Designelemente auf den Folienkopf
Vermeidung von platzbeanspruchenden Designelementen an den Folienrändern
Beim Erstellen einer PowerPoint-Präsentation ist es wichtig, den begrenzten Folienbereich optimal zu nutzen. Überfüllte Folien mit zu vielen Designelementen an den Rändern können die Aufmerksamkeit der Zuhörer ablenken und die Lesbarkeit beeinträchtigen. Aus diesem Grund empfiehlt es sich, platzbeanspruchende Elemente wie Logos, Fußzeilen oder animierte Grafiken auf den Folienrändern zu vermeiden.
- Logos und Fußzeilen sparsam einsetzen: Anstatt auf jeder Folie ein Logo oder eine Fußzeile zu platzieren, beschränken Sie deren Verwendung auf die Titelfolie oder den Folienmaster. So bleibt mehr Platz für Ihre Inhalte und die Zuhörer können sich besser auf Ihre Kernbotschaften konzentrieren.
- Animierte Grafiken reduzieren: Animierte Grafiken, die vom Bildrand einfliegen, können zwar anfangs Aufmerksamkeit erregen, aber letztendlich von Ihren Inhalten ablenken. Setzen Sie solche Effekte nur sparsam und gezielt ein, um wichtige Punkte hervorzuheben.
- Weißraum bewusst nutzen: Lassen Sie genügend Freiraum auf den Folien, um Ihre Inhalte optimal zu präsentieren. Ein ausgewogenes Verhältnis von Inhalt und Weißraum sorgt für eine klare und übersichtliche Gestaltung.
Freihalten von Gestaltungsoptionen wie angeschnittene Objekte und Folienübergänge
Neben der Vermeidung von platzbeanspruchenden Designelementen an den Folienrändern sollten Sie auch andere Gestaltungsoptionen im Blick behalten, die den Folienbereich einschränken oder ablenken könnten.
- Angeschnittene Objekte vermeiden: Stellen Sie sicher, dass keine Objekte wie Grafiken, Formen oder Textfelder am Folienrand abgeschnitten werden. Dies kann den Inhalt unvollständig oder verzerrt erscheinen lassen.
- Folienübergänge gezielt einsetzen: Folienübergänge können zwar einen visuellen Reiz bieten, aber bei übermäßigem Einsatz auch von Ihrer Botschaft ablenken. Verwenden Sie Übergänge sparsam und bewusst, um wichtige Abschnitte oder Themenwechsel zu markieren.
- Übergangseffekte anpassen: Wenn Sie Folienübergänge verwenden, passen Sie die Effekte an Ihre Präsentation an. Vermeiden Sie auffällige oder laute Übergänge, die die Aufmerksamkeit der Zuhörer auf sich ziehen. Stattdessen wählen Sie subtile Effekte, die den Fluss Ihrer Präsentation unterstützen.
Indem Sie Designelemente auf den Folienkopf beschränken und Gestaltungsoptionen wie angeschnittene Objekte und übermäßige Folienübergänge vermeiden, schaffen Sie eine klare und fokussierte Präsentation. Ihre Zuhörer können sich so besser auf Ihre Inhalte konzentrieren, ohne von visuellen Ablenkungen gestört zu werden.
Denken Sie an das Folienlayout „Nur Titel“
Offenhalten von Gestaltungsmöglichkeiten durch Layout „Nur Titel“
Beim Erstellen einer PowerPoint-Präsentation ist es wichtig, flexibel zu bleiben und Raum für kreative Ideen zu lassen. Eine effektive Möglichkeit dafür ist die Verwendung des Layouts „Nur Titel“. Dieses Layout bietet eine leere Folie mit lediglich einem Titelplatzhalter, wodurch Sie den gesamten Folienbereich für Ihre Inhalte und Visualisierungen nutzen können.
- Maximale Gestaltungsfreiheit: Mit dem „Nur Titel“-Layout habt ihr die Möglichkeit, den kompletten Folienbereich nach euren Vorstellungen zu gestalten. Ihr könnt Grafiken, Diagramme, Bilder oder andere Elemente frei platzieren und skalieren, ohne durch vordefinierte Platzhalter eingeschränkt zu sein.
- Anpassungsfähigkeit an unterschiedliche Inhalte: Jede Folie kann individuell gestaltet werden, um den spezifischen Inhalt optimal zu präsentieren. Ob ihr komplexe Prozesse veranschaulichen, Daten visualisieren oder Konzepte erklären möchtet – das „Nur Titel“-Layout bietet euch die nötige Flexibilität.
- Kreative Freiheit: Durch die minimalistische Vorgabe könnt ihr eurer Kreativität freien Lauf lassen. Experimentiert mit verschiedenen Layouts, Farbkombinationen und visuellen Stilen, um eure Botschaft wirkungsvoll zu vermitteln und euer Publikum zu begeistern.
Flexibilität für unterschiedliche Visualisierungsideen
Das „Nur Titel“-Layout ermöglicht es euch, eure Inhalte auf vielfältige Weise zu präsentieren und unterschiedliche Visualisierungsansätze umzusetzen. Hier sind einige Beispiele, wie ihr diese Flexibilität nutzen könnt:
- Bildschirmfüllende Grafiken oder Diagramme: Platziert große, aussagekräftige Grafiken oder Diagramme auf der gesamten Folie, um komplexe Informationen anschaulich darzustellen.
- Vergleiche und Gegenüberstellungen: Teilt die Folie in zwei oder mehr Bereiche auf, um Konzepte, Produkte oder Ideen direkt gegenüberzustellen und zu vergleichen.
- Schritt-für-Schritt-Prozesse: Nutzt das Layout, um Prozessschritte oder Abläufe visuell darzustellen, indem ihr Pfeile, Formen oder Zahlen auf der Folie platziert.
- Zitate oder Schlüsselbotschaften: Hebt wichtige Zitate, Kernbotschaften oder Schlüsselwörter durch eine große, auffällige Gestaltung auf der Folie hervor.
Indem ihr das „Nur Titel“-Layout in eurer PowerPoint-Präsentation nutzt, schafft ihr euch die Möglichkeit, eure Inhalte auf kreative und effektive Weise zu visualisieren. Diese Flexibilität ermöglicht es euch, eure Botschaften wirkungsvoll zu vermitteln und euer Publikum zu begeistern.
Erstellen Sie die Vorlage in zwei Folienformat-Varianten
Erstellung von Vorlagen für 4:3- und 16:9-Folienformate

Beim Erstellen einer PowerPoint-Präsentationsvorlage ist es ratsam, zwei Varianten mit unterschiedlichen Folienformaten vorzubereiten. Die gängigsten Formate sind 4:3 (Standard) und 16:9 (Breitbild). Durch die Bereitstellung beider Formate stellen Sie sicher, dass Ihre Präsentation optimal auf verschiedenen Ausgabegeräten und Projektionsflächen dargestellt wird.
- Foliengröße anpassen: Beginnen Sie mit dem Anpassen der Foliengröße für Ihre erste Vorlagenvariante. Wählen Sie dafür auf der Registerkarte „Entwurf“ die Option „Foliengröße“ und entscheiden Sie sich für „Standard (4:3)“ oder „Breitbild (16:9)“.
- Folienmaster bearbeiten: Passen Sie den Folienmaster an, indem Sie Layouts, Farben, Schriftarten und andere Designelemente nach Ihren Wünschen anpassen. Achten Sie darauf, ein konsistentes und ansprechendes Design zu erstellen, das Ihre Marke oder Ihr Unternehmen repräsentiert.
- Vorlage speichern: Speichern Sie Ihre angepasste Präsentation als PowerPoint-Vorlage (POTX-Datei). Verwenden Sie einen aussagekräftigen Namen, der das Folienformat und gegebenenfalls weitere Informationen enthält, z. B. „Unternehmensvorlage_4:3.potx“.
- Zweite Variante erstellen: Wiederholen Sie die obigen Schritte, um eine zweite Vorlagenvariante mit dem anderen Folienformat zu erstellen. Passen Sie den Folienmaster entsprechend an und speichern Sie die Vorlage unter einem eindeutigen Namen, z. B. „Unternehmensvorlage_16:9.potx“.
Vorbereitung auf unterschiedliche Präsentationssituationen
Durch die Erstellung von Vorlagen in beiden Folienformaten sind Sie für verschiedene Präsentationssituationen gewappnet. Hier sind einige Szenarien, in denen die jeweiligen Formate sinnvoll eingesetzt werden können:
- 4:3-Format:
- Präsentationen auf älteren Projektoren oder Monitoren, die das 4:3-Format verwenden.
- Ausdrucke oder Handouts, da das 4:3-Format besser auf gängige Papierformate passt.
- Präsentationen, bei denen eine klassische, vertraute Darstellung bevorzugt wird.
- 16:9-Format (Breitbild):
- Präsentationen auf modernen Bildschirmen, Projektoren oder Fernsehern, die das 16:9-Format unterstützen.
- Präsentationen, bei denen eine große Projektionsfläche genutzt werden soll.
- Präsentationen mit vielen Bildern, Videos oder Grafiken, die im Breitbildformat besser zur Geltung kommen.
Indem Sie Ihre PowerPoint-Präsentationsvorlage in beiden Formaten vorbereiten, erhöhen Sie die Flexibilität und Anpassungsfähigkeit an verschiedene Präsentationsumgebungen. Sie können die jeweils passende Vorlage auswählen und müssen keine zeitaufwändigen Anpassungen vornehmen. Ihre Präsentation wird stets optimal dargestellt und Ihre Botschaft effektiv vermittelt.
Grafikdesign
Zusammenfassung
Eine überzeugende PowerPoint-Präsentation erfordert mehr als nur die Zusammenstellung von Inhalten und Informationen. Durch Berücksichtigung der in diesem Artikel beschriebenen Tipps und Tricks können Sie Ihre Präsentationsvorlagen optimieren, um Ihre Botschaften klar und wirkungsvoll zu vermitteln. Achten Sie auf einen ausgewogenen Einsatz von Design-Elementen, nutzen Sie den verfügbaren Platz auf den Folien effizient und bereiten Sie Ihre Vorlagen für unterschiedliche Präsentationssituationen vor.
Mit einer durchdachten Gestaltung und sorgfältigen Vorbereitung schaffen Sie eine Grundlage, auf der Ihre Inhalte optimal zur Geltung kommen. Ihre Zuhörer werden die Klarheit und Struktur Ihrer Präsentation zu schätzen wissen und Ihre Kernbotschaften besser aufnehmen können. Eine gelungene PowerPoint-Präsentation ist ein wertvolles Kommunikationsmittel, das Ihnen hilft, Ihr Publikum zu überzeugen und Ihre Ziele zu erreichen.